Atavism Icon Generator Room
![]()
Room Settings
These are mostly “do not adjust” settings that handle the core of the addon.
Compute Shader
This is the shader that does all the work to remove the background colors from the icon when you enable transparency. This looks for a specific color of gray (81-83) and then removes this from the image providing a clear background.
Action Room
This is a room that will be added around the spawned object. This would be best suited to create a “scene” for any objects you are having spawned in. Basically, a prefab that is a small generated scene for your items to look their best in.
Screenshot Camera
This is the camera that will be used to render the screenshot. Any modification to this will cause the render to change on the final image. This is the camera that is also used to display the preview in the inspector for the generator.
Game Camera
This camera is used to display the game view display for the item you are generating icons for.
Spawn location
This is the location where the items will spawn, centered as close as possible in this location.
Save Location
This is the folder where you will be saving your files to.
Light Adjustments
The lights that are used for lighting the objects. The must be preset for the system to work.
Light Color
Adjust the color of the lights to your liking for your icon generation.
Light Range
How far the light will affect, adjust this to your liking for your icon generation.
Light Intensity
How intense the light is, too much can create a harsh lighting effect, adjust this to your liking for your icon generation.
Camera Adjustments
Distance
How far away from the center point the camera is. This will move the camera forwards and backwards.
Height
How far away from the center point the camera is. This will move the camera up and down.
Sideways
How far away from the center point the camera is. This will move the camera left to right.
Angle
How far away from the center point the camera is. This will angle the camera upwards and downwards.
Object Lists
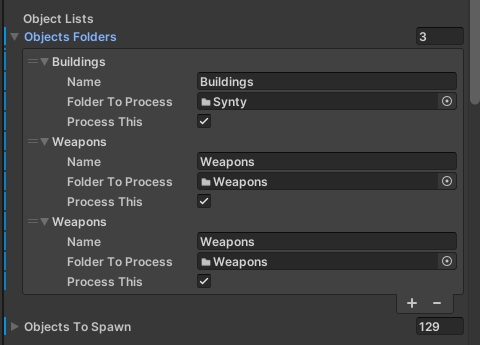
These are the list of objects that will be gone through and loaded when you click the button “Load Folders”. You can enable and disable the loading of the prefabs for processing, by unchecking the Process This option. This will prevent the system from loading these prefabs for icon generation and they will not be displayed in the list.
Object Adjustments
Object to Spawn
You can use this field to spawn a single item without loading any of the folders. This is the field the system uses to load and spawn an item for icon generation.
Rotations
You can use these fields to adjust the items rotation. In the screenshot below, the pig butchers weapon is set to x 45 and y 90 to get a good side view angle of the item.
Screen Shot settings
Width and Height
This will adjust the size of the image and the display of the preview item in the editor window. You can set this to any value you want, but it is recommended to use something that is not too large or small.
Auto Scale
This is an experimental feature that will try to place the camera and the object in the right location for getting the best screenshot. Does not work as expected always.
Icon Overlay
This is the overlay item that will be placed on top of the item icon. This should be the same size as the icon your generating, this does not scale the overlay image to fit.
Icon Background Color
Enable Transparency
Enabling this will make the gray background that is in the image be converted to transparency. In order for this to work properly, the background color for the camera must be set to the gray 81 to 83 color.
Enable Overlay
Enabling this will allow the overlay image to be applied to the icon when it is generated.
![]()
Buttons
Load Folders
This will reset the items loaded based on the selections you have made.
Next Item
Next item in thelistr will be loaded for icon generation.
Previous Item
Previous item in thelistr will be loaded for icon generation.
Build Item Icon
This will generate the icon for the item that is currently displayed.
Build Database Icons
This is a pending feature that will load the prefabs in the database and then allow you to create icons from those.